Chế độ DFU là gì? Hướng dẫn đưa iPhone, iPad về chế độ DFU
Nếu là iFan thứ thiệt chắc chắn bạn sẽ không lạ gì với chế độ này, bởi nó sẽ xuất hiện như một bước không thể thiếu khi bạn nâng cấp hoặc Restore máy. Tuy vậy, vẫn có rất nhiều người chưa kịp biết về chế độ này. Bài viết hôm nay hy vọng mang đến nhiều thông tin hữu ích cho các bạn.
Chế độ DFU là gì ?
DFU là viết tắt của Device Firmware Update – là một chế độ cực kỳ đặc biệt mà hầu như cư dân nhà “Táo” đều biết. Khi sử dụng DFU, chúng ta có thể thay đổi firmwave, restore máy… Tuy quan trọng như vậy, nhưng thực tế là rất nhiều người đang dùng các thiết bị của Apple vẫn chưa biết cụ thể về cách sử dụng DFU trong những trường hợp cần thiết.
Cách đưa máy về chế độ DFU
Như đã nói trên, khi bạn cần nâng cấp hoặc khôi phục cài đặt gốc cho máy, điều quan trọng bạn cần biết là đưa máy về chế độ DFU. Nghe có vẻ chuyên ngành và phức tạp, nhưng bạn hoàn toàn có thể tự tiến hành thao tác này được.
-Kết nối thiết bị (điện thoại iPhone, iPad hoặc iPod) với máy tính (có cài đặt iTunes) thông qua dây cáp đi kèm.
-Khởi động iTunes trên máy tính.
-Cùng lúc bấm, giữ vào hai phím Home và Power trong khoảng 10 giây.
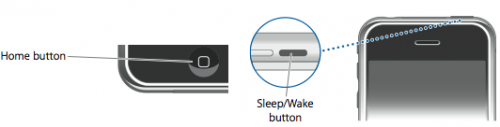
-Thả tay giữ nút Power ra, vẫn giữ nguyên nút Home (cũng trong khoảng thời gian tương tự).
Lúc này màn hình thiết bị sẽ hiển thị chỉ một màu đen duy nhất, đó là dấu hiệu thông báo thao tác đầu tiên của bạn đã thành công.
Khi nào thiết bị có tiếng thông báo kết nối với iTunes thì có thể thả tay ra. Một thông báo “Detect phone in recovery mode – Phát hiện thiết bị đang ở trong chế độ khôi phục” hiện ra, hoặc nếu không, bạn có thể mở iTunes sẽ thấy thông báo này.
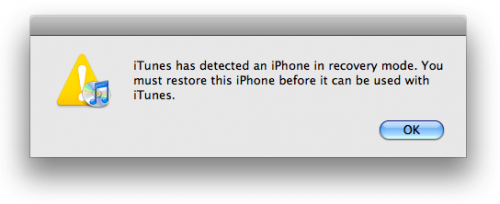
Một lưu ý quan trọng dành cho bạn đó là khi thực hiện DFU, màn hình thiết bị sẽ chỉ có một màu đen duy nhất. Vì vậy nếu bạn nhìn thấy logo hay chỉ dẫn hoặc bất kỳ hình ảnh, font chữ nào trên màn hình thì xin chia buồn cùng bạn, quá trình thực hiện chưa thành công và cần phải làm lại. Bạn có thể đổi chân cắm USB trên máy tính hoặc thay dây cáp khác nếu cảm thấy không có điều gì sai trong thao tác “bấm + giữ” của mình. Đôi khi bạn không thể đưa máy về chế độ DFU thành công ngay lần đầu tiên. Đừng lo, đây chẳng phải là vấn đề nghiêm trọng, cứ kiên nhẫn làm lại bạn nhé.
Cách thoát khỏi chế độ DFU
Nếu như việc đưa máy về chế độ DFU gây khó khăn cho một số bạn, việc thoát khỏi nó cũng vậy, tuy nhiên không có gì là không thể làm được, nếu chịu nghiên cứu và “mày mò” một chút phải không nào.
Có hai cách giúp chúng ta đưa máy ra khỏi DFU mode, đó là sử dụng chính iTunes và sử dụng một phần mềm khác từ bên thứ ba. Sau đây là những hướng dẫn chi tiết với từng cách.
Cách 1: Thoát khỏi DFU bằng iTunes
Đây là cách mà nhiều người chọn nhất vì không chỉ an toàn mà nó còn khá dễ thực hiện, việc tải và cài đặt iTunes (nếu cần thiết) cũng ít phải lo lắng hơn việc cài thêm một phần mềm lạ khác. Để đưa iphone, ipad ra khỏi chế độ DFU thông qua iTunes, bạn lần lượt làm những bước sau:
-Khởi động iTunes trên máy tính.
-Kết nối thiết bị với máy tính.
-Nhấn và giữ đồng thời vào cả hai phím Home và Power như khi vào DFU. Giữ nguyên trong khoảng 10 giây thì thả nút Home ra và vẫn giữ chặt nút Power.
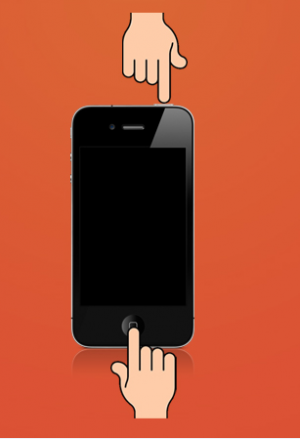
Cách thoát DFU bằng iTunes khá giống với cách đưa máy về chế độ này
-Chờ thêm một chút, khi logo Apple xuất hiện trên màn hình là các bạn có thể sử dụng máy như bình thường.
Cách 2: Thoát DFU bằng iPhone Data Recovery
Nếu bạn không có iTunes, hoặc không may iTunes bị lỗi,… thì bạn có thể sử dụng một cách khác, vẫn mang lại tác dụng tương tự nhưng sẽ cần cài đặt thêm phần mềm khác, đó chính là iSkysoft Free iPhone Data Recovery. Sau khi cài đặt phần mềm này, bạn làm theo những bước dưới đây để thoát chế độ DFU cho iphone hoặc ipad:
-Khởi động phần mềm trên máy tính.
-Kết nối với thiết bị qua dây cáp.
-Khi phần mềm này nhận điện dược thiết bị của bạn, chọn vào mục Fix iOS to Normal và click chuột trái vào Start là được.
Đến đây, chắc hẳn các bạn đã hiểu thêm phần nào về chế độ DFU cũng như cách đưa máy về hoặc thoát ra khỏi chế độ này. Chúc các bạn thành công khi thực hiện những thao tác trên.
Viettopcare rất hân hạnh được mang đến những thông tin hữu ích cho mọi người!
Thông tin hữu ích khác dành cho bạn
- IOS, Android hay Windows Phone cần cải thiện tốc độ wifi
- Tổng hợp lỗi thường gặp Samsung Galaxy C9 Pro
- Toàn bộ sự kiện ra mắt iphone 7 trong 107 giây
- 5 cách tiết kiệm pin cho Xiaomi Mi 5 siêu hiệu quả
- Tổng hợp một số lỗi màn hình thường gặp trên điện thoại Samsung
- Nguyên nhân và cách khắc phục khi ipad Air bị mất tiếng
Thông tin liên hệ

> Chi nhánh miền Bắc
CN5: 123C Thụy Khuê, Tây Hồ, Hà Nội
> Chi nhánh miền Nam
CN1: 54 Xô Viết Nghệ Tĩnh P.19 – Q.Bình Thạnh TP.HCM
CN2: 428 Lê Văn Sỹ P.2 – Q.Tân Bình TP.HCM
CN3: 455 Sư Vạn Hạnh (ND) P12 - Q.10 TPHCM
CN4: 81 Dương Văn Cam P.Linh Tây Q.Thủ Đức, TPHCM
CN6: 37 Nguyễn Oanh P.10 Q. Gò Vấp TPHCM
CN7: 288 Nguyễn Tất Thành P.13 Q.4 TpHCM
Tổng đài: 02873.055.355
- Ấn phím 1: Tư vấn báo giá
- Ấn phím 2: Hỏi tình trạng máy
- Ấn phím 3: Phản ánh chất lượng
Bài viết nên xem
- Điện thoại có nguồn nhưng không lên màn hình? Phải làm sao? 22 views
- Tặng 1 tháng bảo hành ưu đãi dành cho khách hàng 6 views
- Đau đầu vì Iphone 7 không nhận vân tay? 4 views
- Tại sao màn hình iPhone bị rung bất thường? 3 views
- Iphone 6 bị treo táo, bạn có thể thử những cách tự khắc phục này 2 views
- Thông báo Di dời địa điểm CHI NHÁNH 3 2 views
- Sửa chữa điện thoại HTC bị mất sóng 2 views
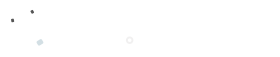


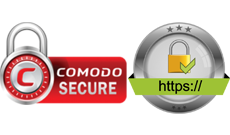
Đặt câu hỏi cho chúng tôi